 Hands-on with the DJI Cendence Remote Controller
The DJI Cendence is an advanced, professional-level remote controller for the DJI Inspire 2 and the Matrice 200 Series. It offers extensive control over the drone using pre-set and customisable buttons, dials and levers.
The Cendence utilises DJI’s Lightbridge technology for an interference-free connection as well as offering up to five analogue channels to increase its overall efficiency. Master and Slave control also adds to the precision accuracy with the Cendence.
Keep reading to find out more about the DJI Cendence controller.
Hands-on with the DJI Cendence Remote Controller
The DJI Cendence is an advanced, professional-level remote controller for the DJI Inspire 2 and the Matrice 200 Series. It offers extensive control over the drone using pre-set and customisable buttons, dials and levers.
The Cendence utilises DJI’s Lightbridge technology for an interference-free connection as well as offering up to five analogue channels to increase its overall efficiency. Master and Slave control also adds to the precision accuracy with the Cendence.
Keep reading to find out more about the DJI Cendence controller.
Specifications
Let’s start by taking a look at the specifications of the DJI Cendence remote controller:Specifications
Type |
GL800A |
Operating Frequency |
2.400-2.483 GHz; 5.725-5.825 GHz |
Max Transmitting Distance (unobstructed, free of interference) |
2.4 GHz: 4.3 miles (7 km, FCC); 2.2 miles (3.5 km, CE); 2.5 miles (4 km, SRRC)
5.8 GHz: 4.3 miles (7 km, FCC); 1.2 miles (2 km, CE); 3.1 miles (5 km, SRRC) |
EIRP |
2.4 GHz: 26 dBm (FCC); 17 dBm (CE); 20 dBm (SRRC)
5.8 GHz: 28 dBm (FCC); 14 dBm (CE); 20 dBm (SRRC) |
Power Supply |
Intelligent Battery (Type: WB37-4920mAh-7.6V) |
Intelligent Battery |
4923 mAh LiPo |
Charging |
DJI charger |
Output Power |
20 W (supplying power to DJI CS550 monitor)
12 W (without supplying power to monitor) |
Video Output Ports |
USB, HDMI, SDI |
USB Supply Power |
iOS: 1 A, 5.2 V (Max)
Android: 1.5 A, 5.2 V (Max) |
Dual User Capability |
Master-and-Slave connection |
Operating Temperature |
-4° to 104°F (-20° to 40°C) |
Storage Temperature |
Less than 3 months: -4° to 113°F (-20° to 45°C)
More than 3 months: 72° to 82°F (22° to 28°C) |
Charging Temperature |
32° to 104°F (0° to 40°C) |
Charging Time |
About 2 hours and 24 minutes (using a 180 W charger) |
Supply Power Time |
About 4 hours (only Master remote controller function enabled and without supplying power to monitor) |
Weight |
1041 g |
What’s in the Box?
Next, let’s look what’s included with the Cendence:What's Included?
 DJI Cendence
DJI Cendence
|
|
 Cendence with CrystalSky and iPad
The remote strap is handy when using the Cendence for extended periods of time as it spreads the weight of the controller.
Cendence with CrystalSky and iPad
The remote strap is handy when using the Cendence for extended periods of time as it spreads the weight of the controller.
 DJI Cendence
DJI Cendence
DJI Cendence Controller Features
The Cendence remote controller has a wide range of buttons and features with set and customisable functions. Below, we have broken down each part of the Cendence controller. DJI Cendence Diagram
DJI Cendence Diagram
- Antennas – Standard antennas to send communications between the Cendence and the drone. The antenna can be removed.
- Monitor Mounting Bracket – Used to mount a CrystalSky monitor to the Cendence via a direct USB-C port. This can be exchanged for a mobile device holder if required. Holder purchased separately.
- Control Sticks – Used to control the drone’s movement. Three modes available.
- Strap Hood – Used to attach a lanyard for added support.
- Focus Adjustment Knob – Change the focal length of the camera by twisting the knob.
- Return to Home (RTH) – Used to activate the RTH function.
- Power Port – Used with the Cendence charger to charge the battery.
- EV Setting Button – Used to change the exposure value of the camera. Hold the button and use the camera settings dial (15) to change.
- Shutter Setting Button – Used to change the shutter speed of the camera. Hold the button and use the camera settings dial (15) to change.
- Aperture Setting Button – Used to change the camera’s aperture. Hold the button and use the camera settings dial (15) to change.
- ISO Setting Button – Used to change the camera’s ISO. Hold the button and use the camera settings dial (15) to change.
- Pause Button – Exit Intelligent Flight Modes by tapping once.
- Power Button – Standard power button to turn on/off the remote controller.
- Remote Controller Display – LCD screen that displays information on the drone.
- Camera Setting Dial – Used to adjust the values of the camera buttons.
- Customisable Button Settings Menu – Enter the Cendence menu and change the button functionality.
- Customisable Buttons (BA to BH) – Custom buttons.
- Customisable Buttons (C1 to C4) - Custom buttons.
- Left Lever – Custom buttons.
- Right Lever – Custom buttons.
- Battery Release – Used to remove the battery.
- Intelligent Battery – WB37 battery.
- Battery Level LEDs – Used to show battery level.
- Battery Level Button – Used to show battery level on the battery.
- Remote Controller Support Rig – Used to support the weight of the Cendence.
- Handle Bar – Used to hold the Cendence.
- Patch Antenna Mounting Holes – Used to mount the Cendence Patch Antenna.
- Left Dial – Used to control gimbal tilt.
- Flight Mode Switch – Change the mode of the aircraft.
- USB Port – Used to connect a third party device to Cendence.
- HDMI A Port – HDMI port for video output at 1080i 50 fps and 720p 60 fps.
- CAN Bus Port – Connect third-party CAN Bus devices.
- Micro USB Port – Used to update the Cendence firmware.
- SDI Port – SDI Port for video output at 1080i 50 fps and 720p 60 fps. This can be used for live broadcasting.
- Right Dial - Used to control gimbal pan.
- Auto Focus Button – Used to automatically focus the camera.
- Record Button – Start and stop camera recording.
- Shutter Button – Used to take a picture. Also available in video mode.
Linking the Cendence to your Drone
The first time you use your Cendence remote controller with your drone, you will have to link the two to enable communication. This is done by following the below process:- Power on the Cendence and mobile device.
- Launch the DJI GO 4 app.
- Turn on your drone
- Enter the remote controller area under the settings.
- Tap the 'Remote Controller Linking' option and confirm the frequency settings.
- Next, use a thin object to press the 'Pair/Linking Button' on the drone.
DJI Cendence Customisable Buttons
As we mentioned in the above, the Cendence features a range of customisable buttons and a dial which have a variety of different functions. Five different users settings are available, each with a different profile of buttons. The buttons can be changed in the 'Custom Cendence Settings' of the DJI GO 4 app. Below, we have gone through each of the different custom button sets and highlighted what each can be assigned to. DJI Cendence
DJI Cendence
Customisable B and C Buttons
The B and C buttons can be set to the same following controls: Camera: Camera Settings, Center Metering, AE Lock, Play Back, Center Auto Focus, AF/MF, Peak Flow, Histogram, White Balance and Over Exposure. Gimbal: Set Gimbal Control and Gimbal Yaw Recenter. Flight Control: Turn On/Off Head LEDs, QuickSpin and Turn On/Off Radar Chart. App: Switch Map/Liveview, Clear Flight Route, Battery Info, Close Tips, Check Warnings, Grid Lines and Full Screen. Advanced: Composition Mode, Turn On/Off Downward Vision and Turn On/Off Forward Vision. Other: Expand LiveView and Switch 5.8 GHz/2.4 GHz.Customisable R and L Dials
The R and L dials can be assigned to the following areas: Gimbal: Camera Gimbal Pitch and Camera Gimbal Yaw. Flight Control: Pitch/Roll Gain & Expo, Yaw Gain & Expo and Throttle Gain & Expo.Focus Dial
There's currently only one option for the focus dial. This will likely expand in the future as it's highlighted as an option to change. Camera: Focus. We recommend you take the time to find the functions that are most beneficial to your flight and assign this to a logical position. Some of the settings we find the most helpful are; Grid Lines for lining up shots, Switch Map/Liveview to quickly change the view, Center Auto Focus along with many more. DJI Cendence
DJI Cendence
Cendence Stick Settings
Like the majority of DJI drone controllers, the DJI Cendence has three different stick modes to choose from. The default mode is Mode 2, used by the majority of users.Mode 2 Controls
Left Stick: Up/down – This motion is used to control the elevation of the drone. Move up, the drone will go up and down it will go down. The stick is pressure sensitive so the hard it’s pushed, the faster the drone moves. Left/right – This motion is to control the orientation with the Cendence. Like the above, the movement is pressure sensitive. Right Stick: Up/down – This motion is used to control the pitch of the drone. The stick is pressure sensitive which will have an effect on the speed. Left/right – This motion is used to control the roll of the drone. The stick is pressure sensitive so the hard it’s pushed, the faster the drone moves. DJI Cendence
DJI Cendence
Master and Slave Controls
The Cendence remote controller can offer precision controls over your drone in either the Master or Slave modes. A pair of Cendence remotes can be used or a Cendence with an Inspire 2 controller, suiting a variety of drone setups. The below details the roles of the Master and Slave controls: Master - Used to control the movement of the drone including all takeoffs and landings etc. Slave - Used to control the gimbal and actions of the camera such as take picture and start/stop recording. When using Master and Slave connections, the two will communicate via Wi-Fi to maintain accurate control over the drone.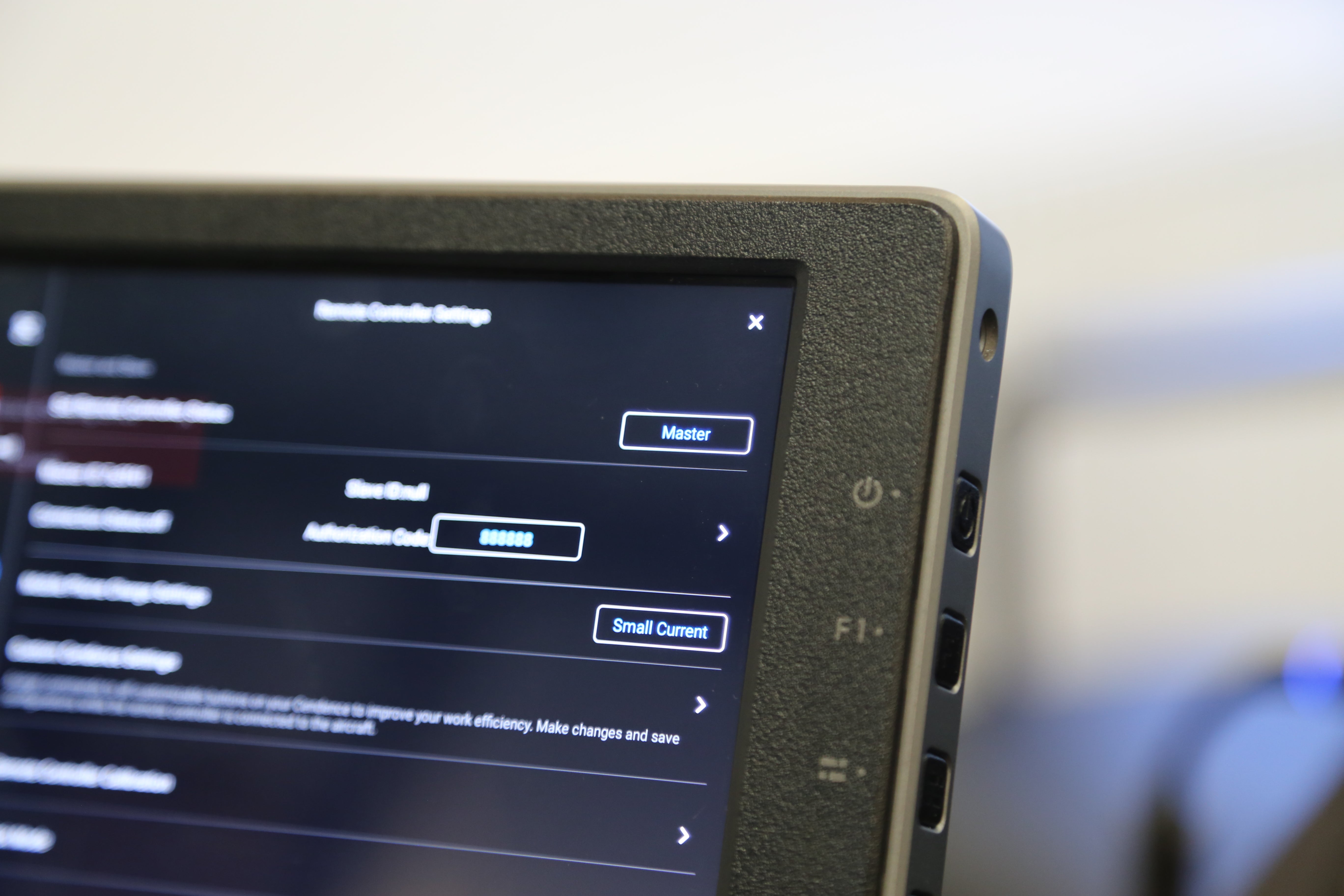 DJI Cendence - Master and Slave
DJI Cendence - Master and Slave
Master and Slave Setup
In order to set up the Master and Slave controls, enter the controller settings on the DJI GO 4 app with your Master controller. Select the Master remote and set an authorisation code for the Slave mode. Next, enter the settings on the Slave controller and search for the Master remote. Put in the authorisation code and you should be connected. DJI Cendence - Master and Slave
DJI Cendence - Master and Slave
Cendence and the Patch Antenna
The DJI Patch Antenna was designed specifically for use with the Cendence. It is used to improve the reception of communication between the Cendence and the drone it is controlling as well as the transmitted signals. The Patch Antenna is recommended if using the DJI FlightHub software. To mount the Patch Antenna to the Cendence, remove the standard antenna and attach the body to the handlebar using the two included screws. Then, connect the two antenna wires to the antenna ports and the additional CAN bus cable to the CAN bus port. DJI Cendence with Patch Antenna
When this blog was published, the DJI Patch Antenna was included when ordering a DJI Cendence remote controller. Please check our product page here to see if this offer is still available.
DJI Cendence with Patch Antenna
When this blog was published, the DJI Patch Antenna was included when ordering a DJI Cendence remote controller. Please check our product page here to see if this offer is still available.
Summary
The DJI Cendence remote controller is a hugely beneficial tool for professional and enterprise drone operators. It allows a new level of control for your drone, that users can customise to suit the needs of their operations. Although the basic controls are similar to standard DJI controllers, the collection of buttons and dials are more complicated to use. Experiment with the custom settings and learn their functions before you take your drone out. Once you're competent with the Cendence, it will allow you to increase your drone's capability and functionality, increasing your overall output.To discuss any information from the above post or any DJI or Freefly product, please give one of our team a call on 0191 296 1024 or email us at info@heliguy.com.
Keep checking back to Heliguy’s Insider Blog for more announcements, insights into drones and, of course, the latest news from the drone industry.




Leave a comment